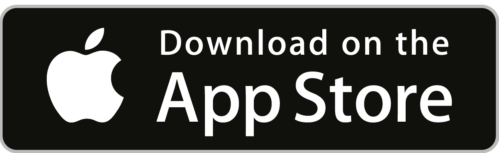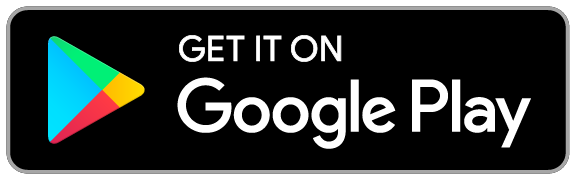Troubleshoot e-Platform
Having problems connecting with us?
Technical requirements of using e-Platform:
- a laptop, desktop with a webcam (Windows, Chromebook, Linux) OR an Android phone
- if you have an iPhone, iPad, or iWatch, please download and install the app Jitsi Meet before your visit for the optimal video experience
- install and use a compatible web browser such as Firefox or Chrome (please do NOT use Safari or Edge)
- headphone or earbuds for privacy
- webcam (if your laptop does not have it built in) such as Logitech
How to Fix Most Problems with our e-Platform:
- Sign-Out of e-Platform
- Close ALL your browser windows
- Unplug your webcam (if possible) and plug the camera back in
- Unplug your earphones and plug it back in
- Make sure no other device is using your webcam (ie. no video recording software, no other browsers open)
- Turn off your work VPN connection
- Open Chrome or Firefox browser again and come back to https://getwellclinic.ca
- Click "Start Video Chat"
- Start a Chat with Front Desk
- Click the webcam icon on the bottom left of the Chat window
- If you see a browser pop-up that asks for permission to allow the browser/website to access your microphone and camera, be sure to click ALLOW
- If you can see you own video in the Video Chat window, then you are ready to go.
Common Problems:
"I can't see any video or hear anyone from the clinic."
- You may be using an outdated internet browser version or device (SSL root certificates expired). Please upgrade to the latest Firefox browser or Brave browser (Chrome). Safaris does not work with our video system (does not have HTML5 video). If this doesn't work, you may need to upgrade your OS, or get a new device if it can't be upgraded.
- Try pressing F5 to refresh the video or webpage. Alternatively, click the Refresh Video link above the video frame. Or click the red hang up button to stop the video call, and then try to enter back in to the video call.
- Test if you webcam and microphone is working on https://www.onlinemictest.com/
- If your webcam and microphone is not working on the above website, then it is a problem with your webcam or microphone.
- If you webcam and microphone IS working on the above website, you may have accidentally clicked "Do Not Allow" in the pop-up when the browser asked for permission to access your microphone or camera.
- Please close the entire browser, and any other browser windows, and start again.
- Remember to click "Allow" when you see a pop-up that asks for permission to access your microphone and webcam.
"You get a message: Warning, you can't access the private section of this site."
- Please contact us via phone 416.508.5691 or Chat and ask us to Validate and Activate your Account.
"I can't initiate or receive a Video Chat with the green Start Call/Accept Call button"
- Are you using a non-compatible browser (Safari, Edge) or an iPad or iPhone? Unfortunately, these do not adequately support the HTML5 WebRTC features that our e-Platform requires. In order to access Video Chat with an iPad or iPhone, please download Jitsi Meet. We will send you a secure video conference link via your Chat box / Private Message.
- Please try using a Windows, Linux, Chromebook, Android device and a compatible browser such as Chrome or Firefox.
- If you want a secure private browser, you can consider using Brave browser, which is based on Chromium.
"The video is low quality or choppy"
- Do not to use a wireless WiFi when using your laptop. (Your WiFi may be low-bandwidth)
- Connect your laptop to your home network/router directly with a network ethernet cable
- Ask your internet provider to increase your internet speed (DSL, Cable, or Fiber)